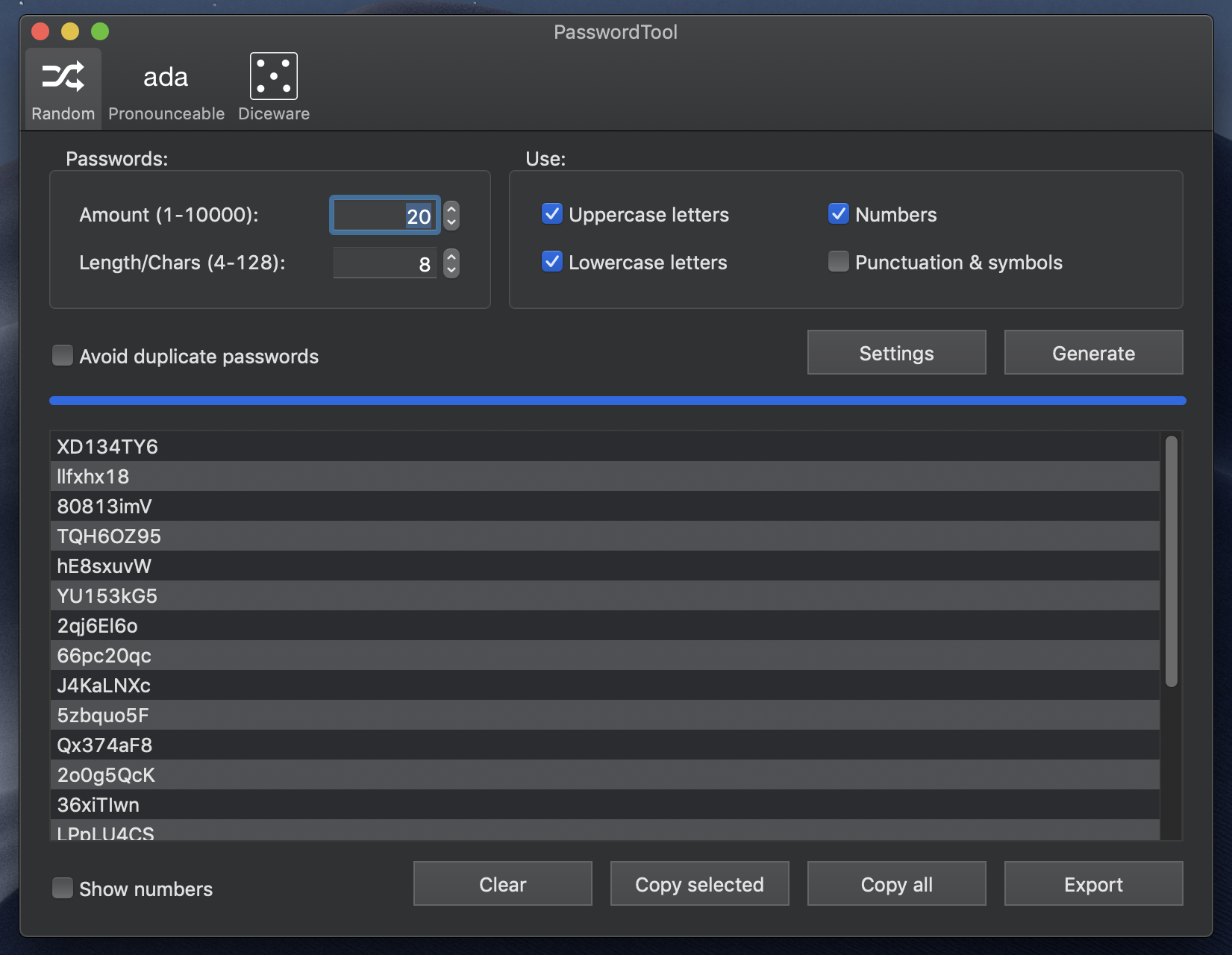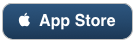Software
Practicum 1.8.1
26/06/24
Neu
• In der Listenansicht von Inventaritems und Experimenten wird deren Aufbewahrungsort angezeigt.
• Kleinere Verbesserungen an der Benutzeroberfläche
Fehlerbehebungen
• Safari macOS: Behebt einen Fehler der dazu führte, dass in manchen Fällen beim Klicken auf PDF-Dateien diese nicht angezeigt wurden.
• Behebt eine Fehlermeldung, die unter bestimmten Umständen bei einem fehlenden/leeren Ablaufdatum von Inventaritems angezeigt wurde.
• In der Listenansicht von Inventaritems und Experimenten wird deren Aufbewahrungsort angezeigt.
• Kleinere Verbesserungen an der Benutzeroberfläche
Fehlerbehebungen
• Safari macOS: Behebt einen Fehler der dazu führte, dass in manchen Fällen beim Klicken auf PDF-Dateien diese nicht angezeigt wurden.
• Behebt eine Fehlermeldung, die unter bestimmten Umständen bei einem fehlenden/leeren Ablaufdatum von Inventaritems angezeigt wurde.
Practicum 1.8.0
27/05/24
Neu
- Anzahl der Experimente eines Praktikums werden in der Praktikumsliste angezeigt
- Für Inventaritems kann ein Verfallsdatum angegeben werden (nützlich z.B. bei bestimmten Chemikalien)
- Inventaritems können nach Verfallsdatum gefiltert werden
- Verbesserte Eingabe von Datumsangaben
PasswordTool 1.1.4
17/05/24
Practicum 1.7.0
04/05/24
Neu
Fehlerbehebungen
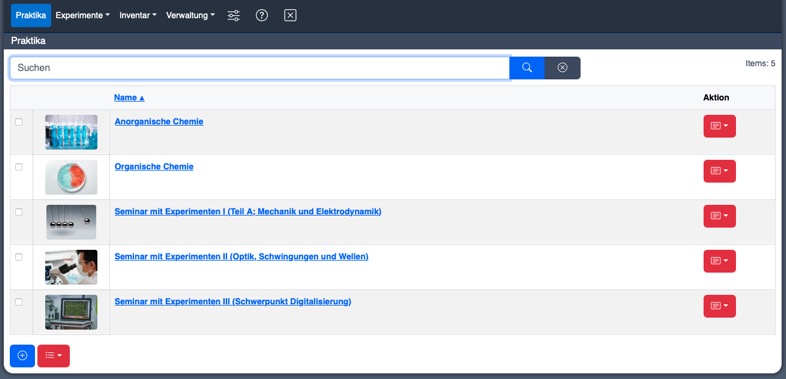
- Inventaritems können nach Hersteller gefiltert werden
- Experimente können nach Hersteller gefiltert werden
- Praktika können beliebig viele Bilder zugewiesen werden
- Praktika können beliebig viele Dateien zugewiesen werden
- Praktika können Schlagworte zugewiesen werden
- In der Liste der Praktika kann nun ein Vorschaubild angezeigt werden
Fehlerbehebungen
- Behebt einen Fehler bei der Anzeige von Inventaritems, die die Mindestmenge unterschritten haben.
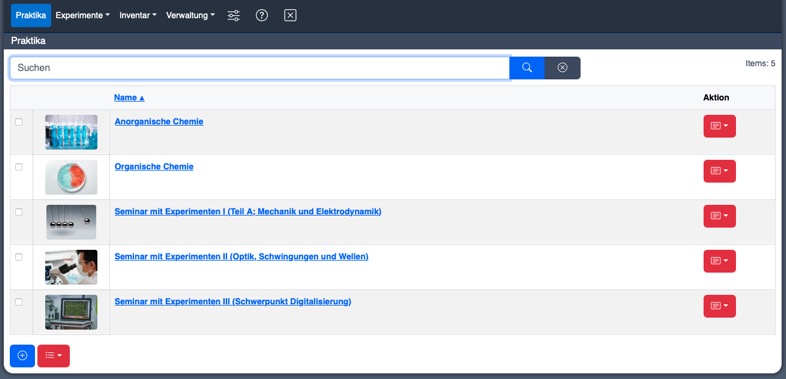
Practicum 1.6.0
17/04/24
Neu
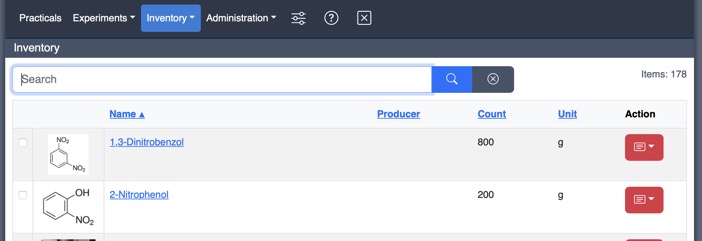
- Aufgeräumtere Benutzeroberfläche (Navigationsmenü, Systemeinstellungen, Aktion-Buttons, Listennavigation, Dateiupload)
- Möglichkeit das Passwort per Email zurückzusetzen (sofern ein SMTP-Server konfiguriert wurde)
- Bessere Leistung des Programms bei vielen parallelen Zugriffen
- Verbesserte Information beim Filtern von Inventaritems nach Status
- Englische Lokalisierung des Programms
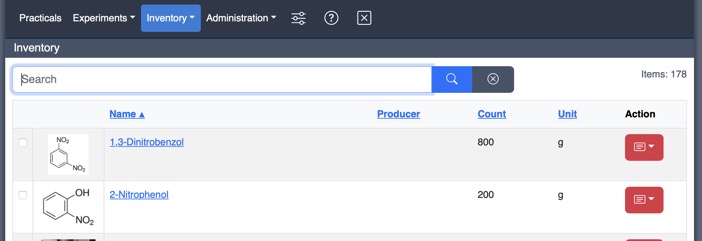
Practicum 1.5.1
01/07/23
Dieses Update behebt zwei Fehler und bringt kleine Verbesserungen bei der Darstellung auf Smartphones.
Practicum 1.5.0
09/05/23
Neu
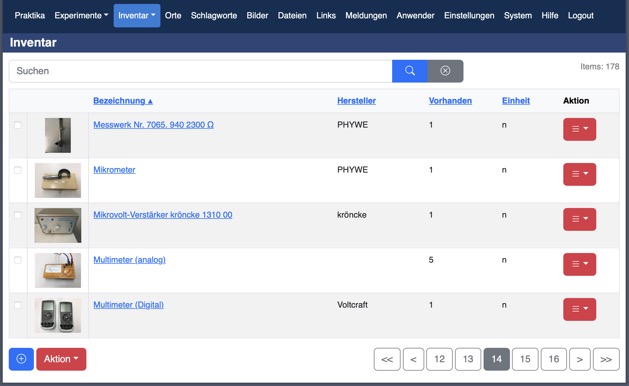
- In Listen werden Vorschaubilder für Inventaritems, Experimente und Bilder angezeigt.
- Die Möglichkeit für einen CSV-Datenimport von Inventaritems wurde hinzugefügt.
- Inventaritems können mehrere Statuse mit Start- und Enddatum zugewiesen werden.
- Für Inventaritems, Experimente und Praktika gibt es die Möglichkeit eine Nachricht/Meldung an den Administrator zu senden (z.B. darüber, dass ein Gerät defekt ist).
- Verschiedene Anpassungen an der Benutzeroberfläche, um besser auf kleinen Bildschirmen (z.B. Smartphones) dargestellt werden zu können.
- Behebt einen Fehler, bei dem beim Duplizieren von Inventaritems und Experimenten die zugewiesenen Weblinks nicht mitdupliziert wurden.
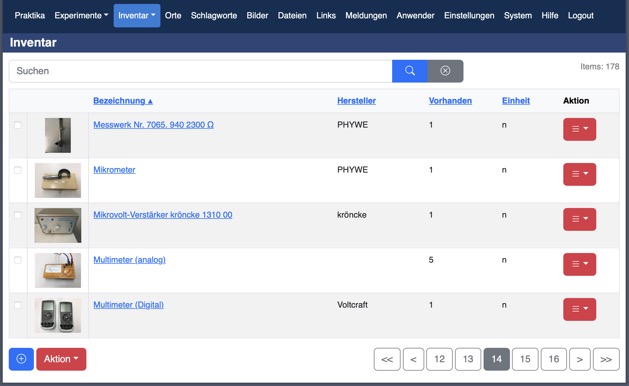
ListJoiner 1.1.0
26/03/23
Was ist neu:
- Vier neue Join-Methoden hinzugefügt.
- Kompatibilität mit ARM Prozessoren.
- Verbesserungen an der Benutzeroberfläche.
Mac App Store: https://apps.apple.com/app/listjoiner/id1503976082
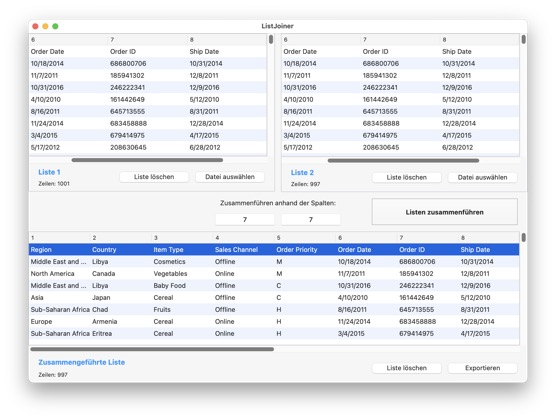
- Vier neue Join-Methoden hinzugefügt.
- Kompatibilität mit ARM Prozessoren.
- Verbesserungen an der Benutzeroberfläche.
Mac App Store: https://apps.apple.com/app/listjoiner/id1503976082
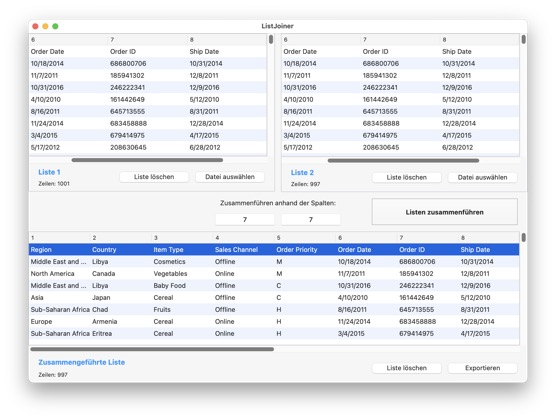
Practicum 1.4.0
08/03/23
Practicum Version 1.4.0 ist fertig.
Neu
Neu
- Inventaritems und Experimenten können beliebig viele Weblinks zugewiesen werden.
- Tabellenspalten auf Hauptseiten können auf- bzw. absteigend sortiert werden.
- Experimente können anhand ihrer Schwierigkeitsstufe gefiltert werden.
- Praktika können dupliziert werden.
- Für Praktika können QR-Codes generiert werden. Mit Hilfe der QR-Codes können an einem Tablet/Smartphone alle Experimente eines Praktikums angezeigt werden.
- Kleinere Verbesserungen an der Benutzeroberfläche.
- Behebt einen Fehler, bei dem manche Bilder zwar auf den Server hochgeladen, aber erst nach einem erneuten Laden der Liste angezeigt wurden.
- Behebt einen Fehler, bei dem die jeweilige Anzahl eines Inventaritems, die man bei dessen Zuweisung an ein Experiment angegeben hat, ignoriert wurde.
Practicum 1.3.0
27/07/22
Neben verschiedenen kleineren Verbesserungen bringt Version 1.3.0 folgende Neuerungen:
- Listen können nun durch „Blättern“ navigiert werden. Dies hat den Vorteil, dass auch sehr große Listen schnell geladen und angezeigt werden können.
- Die Anzahl der Items, die pro Listenseite angezeigt wird, kann vom Anwender festgelegt werden.
- Verbessertes Suchfeld für das Durchsuchen von Listen.
- Gefilterte Listen können durchsucht werden.
- Neue Schlagworte können nun auch direkt beim Zuweisen von Schlagwörtern an Inventaritems bzw. Experimenten angelegt werden.
- Eine neue Systemeinstellung wurde hinzugefügt, um unregistrierten bzw. nicht eingeloggten Anwendern Leseberechtigung für Informationen, die über QR-Codes abgefragt werden können zu erteilen (oder nicht).
- Verbesserte Bedienbarkeit auf Tablets durch größere Steuerelemente.
Practicum: Informationen über QR Codes abrufen
23/06/22
Mit Hilfe von QR-Codes können Sie mit einem Tablet (z.B. iPad) Informationen zu einzelnen Geräten bzw. Inventaritems abrufen. Sie können zudem alle Inventaritems bzw. Experimente in einem Schrank, Regal, Raum oder Gebäude als Liste anzeigen lassen und Informationen zu diesen Objekten abrufen.
Kurzes Anleitungsvideo zum Anlegen eines Inventaritems
17/06/22
Das kurze Video zeigt wie man in „Practicum“ ein neues Inventaritem anlegt.
Kurzes Übersichtsvideo zu Practicum
11/06/22
Das Kurze Video zeigt einige der wichtigsten Funktionen von Practicum.
Practicum 1.2.0
10/06/22
Neben verschiedenen kleineren Verbesserungen bringt Version 1.2.0 die Möglichkeit des Erstellens von QR-Code Etiketten in unterschiedlichen Formaten.
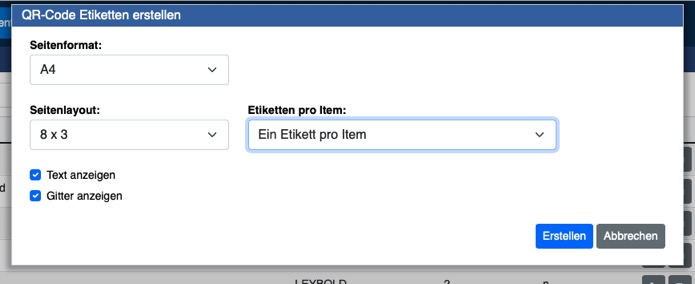
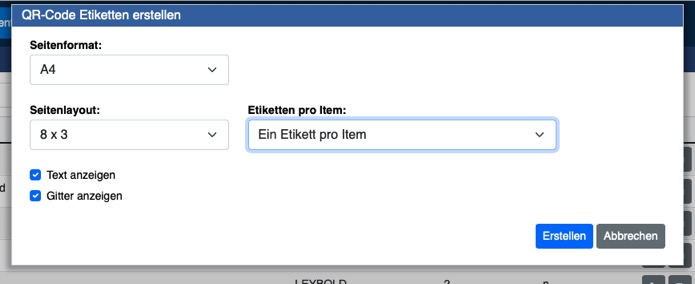
Practicum 1.1.0
16/05/22
Version 1.1.0 bringt Verbesserungen beim gleichzeitigen Bearbeiten mehrerer Items.
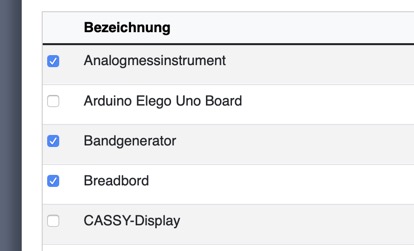
Zu ändernde Items können mit Hilfe von Kontrollkästchen ausgewählt werden.
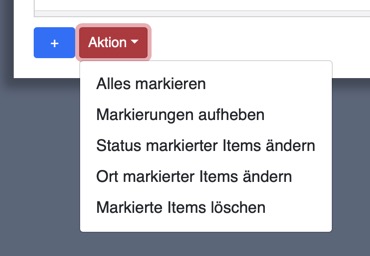
Je nach Kontext, stehen Ihnen im „Aktion“-Menü verschiedenen Funktionen zur Verfügung, die Sie auf die markierten Items anwenden können.
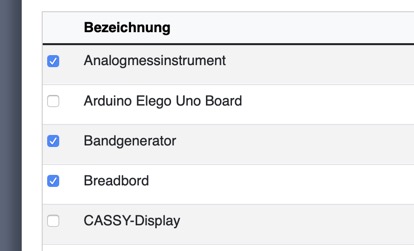
Zu ändernde Items können mit Hilfe von Kontrollkästchen ausgewählt werden.
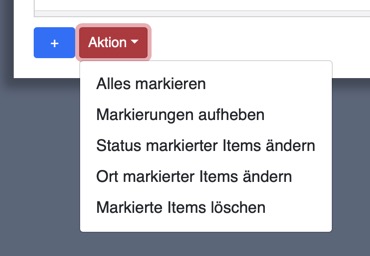
Je nach Kontext, stehen Ihnen im „Aktion“-Menü verschiedenen Funktionen zur Verfügung, die Sie auf die markierten Items anwenden können.
Practicum 1.0.1
24/04/22
Practicum 1.0.1 behebt einen Fehler, der unter bestimmtem Umständen beim Upload von Dateien und Bilder auftrat, und kommt mit verbesserten Rückmeldungen bei fehlerhaften Nutzereingaben.
Practicum 1.0.0
10/04/22
Die finale Version von Practicum 1.0.0 ist da! In den letzten Wochen wurden noch Fehler behoben, einige neue Funktionen hinzugefügt und die Software so angepasst, dass sie auf Tablets gut aussieht.
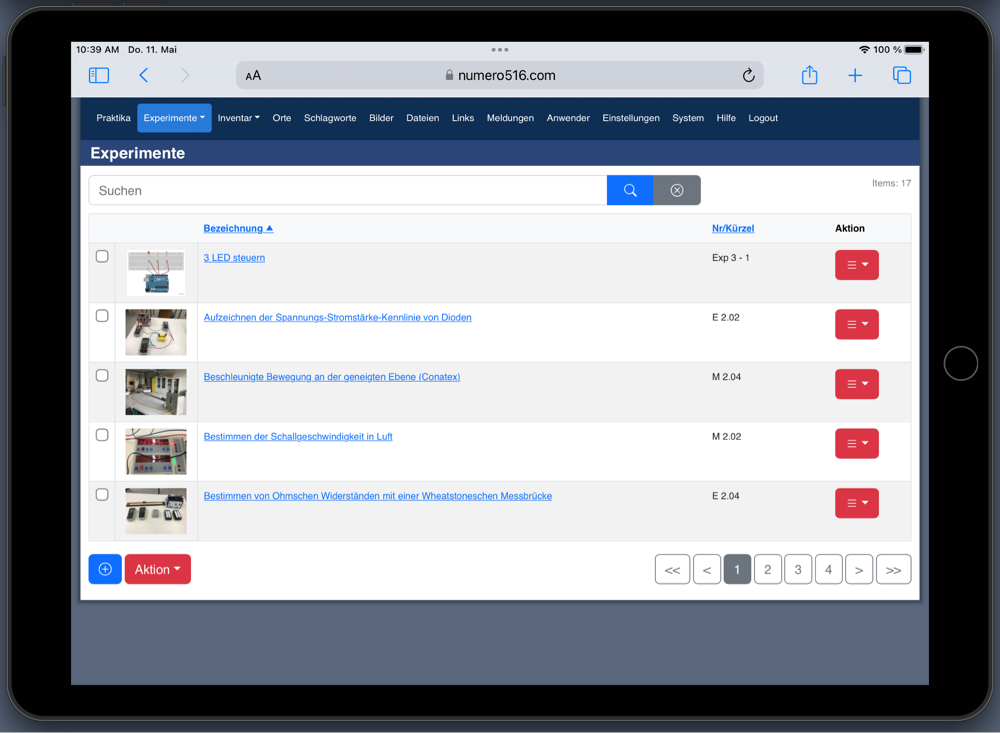
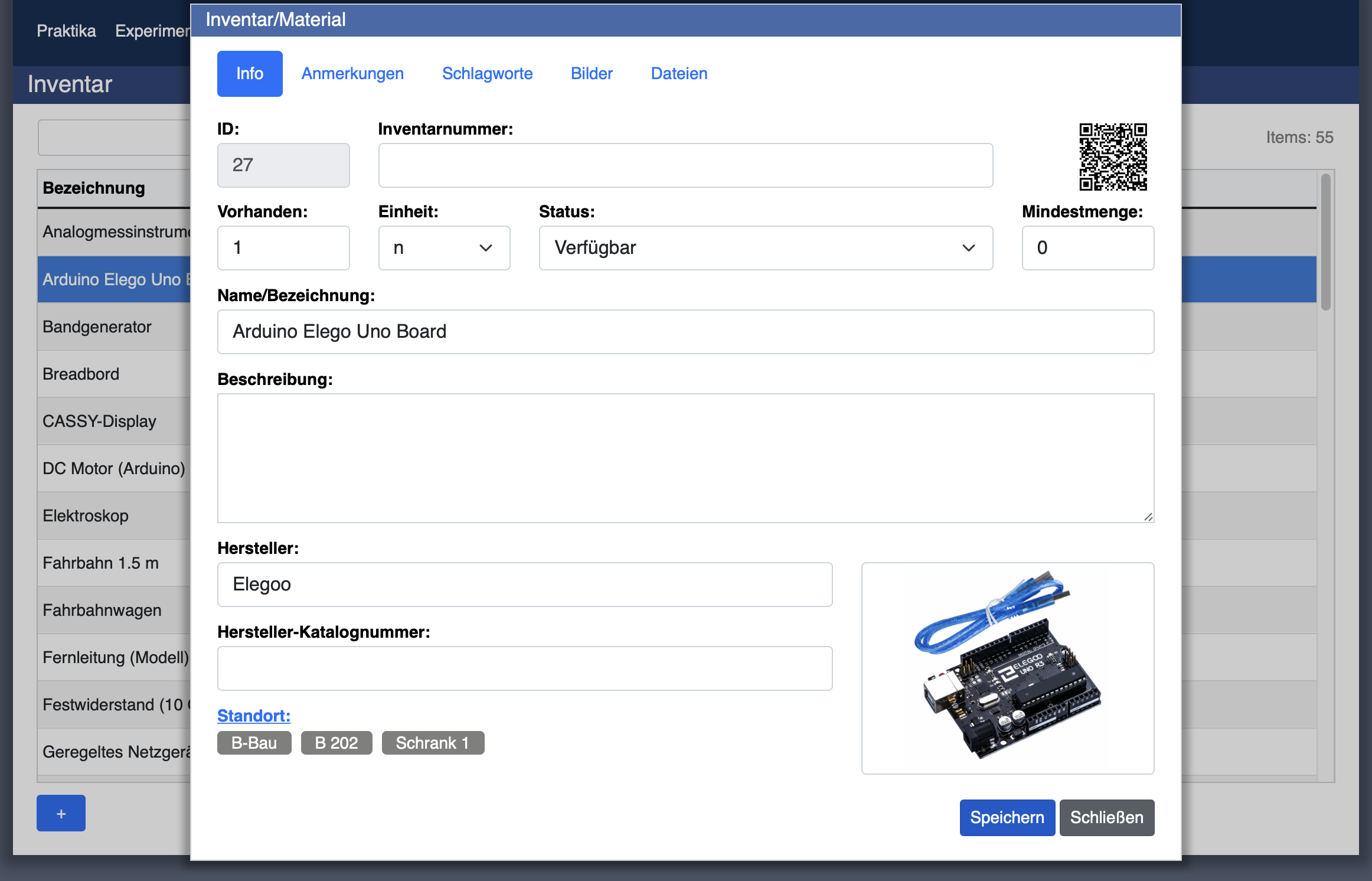
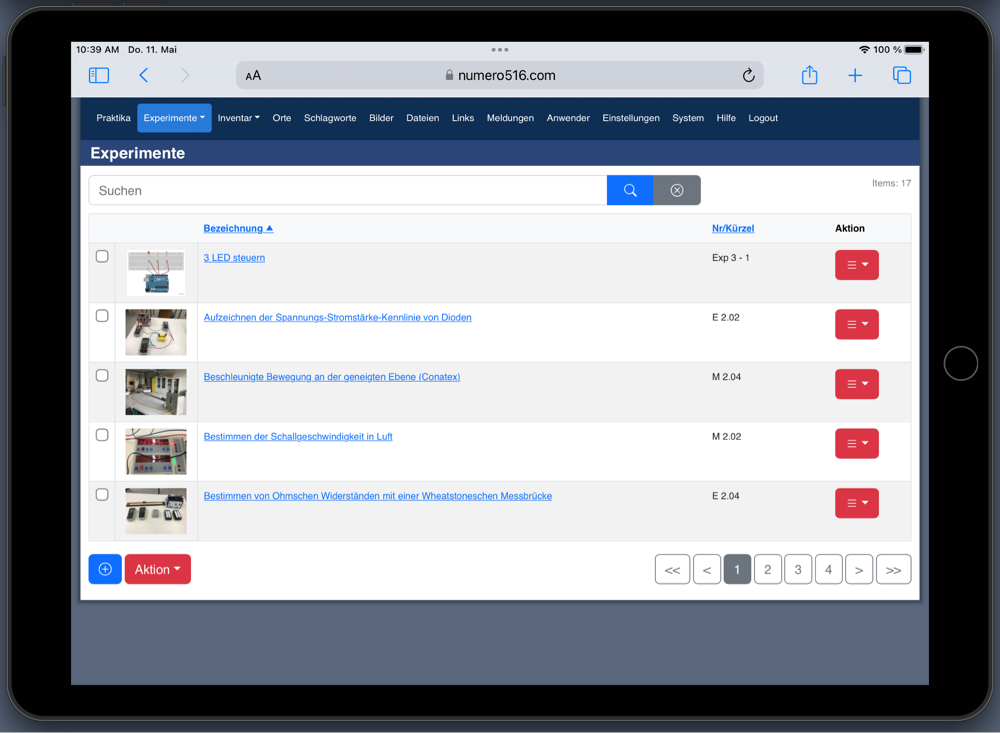
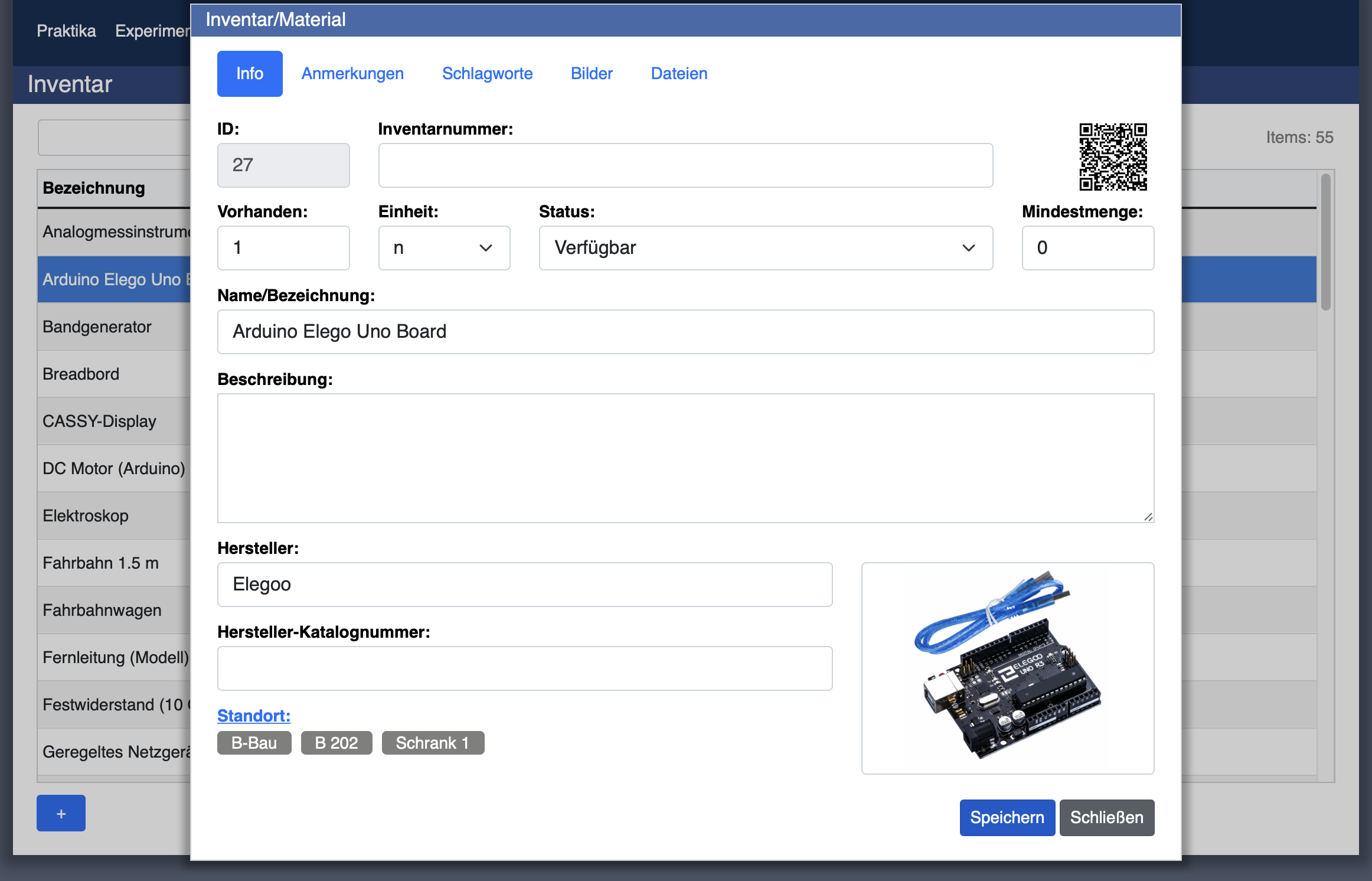
Practicum 1.0 Beta
22/02/22
Als Lehrer/Dozent in den Naturwissenschaften macht man immer wieder die gleiche Erfahrung: Man ist dabei die Experimente für die nächste Stunde bzw. das nächste Praktikum vorzubereiten und man findet dieses und jenes Experimentiermaterial nicht, weil man vergessen hat, wo man es verstaut hat (oder weil es jemand in der Zwischenzeit in ein anderes Regal gepackt hat). Keine Ahnung wie viele Stunden ich auf diese Art schon mit der Suche nach Experimentiermaterial verbracht habe. Mit „Practicum“, unserer neuen Software, kann man sich auf intuitive Art eine Übersicht über seine Laborgeräte, Experimente und Praktika schaffen. Die Software wurde in Java (unter Verwendung des Wicket Frameworks) programmiert, läuft somit auf einem Server und kann mit jedem aktuellen Browser genutzt werden.
Tutorial: RGB LED mit dem Arduino and Xojo steuern
27/10/19
Heute steuern wir eine RGB-LED mit Arduino und Xojo:
- Zuerst musst du die Schaltung bauen, wie im Bild unten gezeigt.
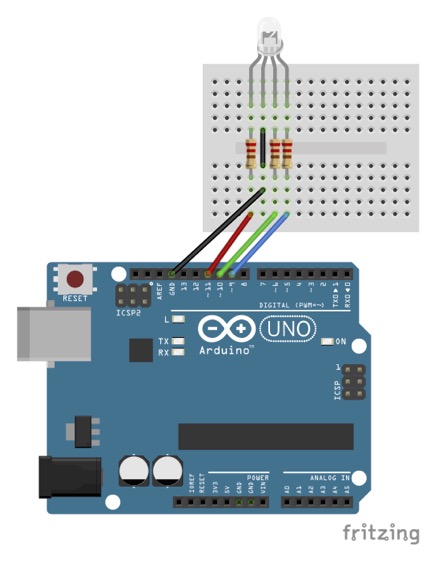
- Lade die erforderlichen Arduino- und Xojo-Projektdateien hier herunter.
- Entpacke die heruntergeladenen Projektdateien.
- Schließe den Arduino mit einem USB-Kabel an deinen Computer an.
- Öffne die Arduino-Projektdatei in der Arduino IDE und lade das Projekt auf das Arduino-Board.
- Öffne die Xojo-Projektdatei und führe das Projekt in der Xojo-IDE aus.
- Wenn die Anwendung startet, musst du eine korrekte Verbindung zum seriellen Anschluss herstellen (wählen dazu den Anschluss aus dem Popup-Menü aus und drücke die Schaltfläche "Connect").
- Jetzt kannst du die verschiedenen Farben der RGB-LED mit den drei Schiebereglern steuern.
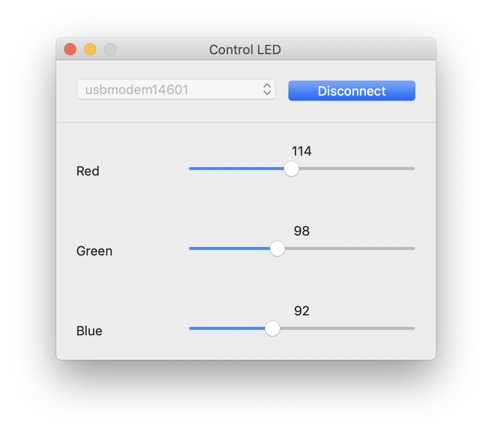
Um die RGB-LED zu steuern, rufen wir einfach den folgenden Code auf, sobald einer der drei Schieberegler bewegt wird:
SerialController.Write("<"+ Str(Slider_Red.Value) + "," + Str(Slider_Green.Value) + "," + Str(Slider_Blue.Value) + ">")
Beachte, dass wir die Symbole "<" und ">" als Start- und Endmarkierungen für den Befehl verwenden, den wir an das Arduino-Board senden. Auf diese Weise weiß der Arduino, wo ein Befehl beginnt und endet. Die Werte der Schieberegler werden durch Kommas getrennt. Auf dem Arduino-Board verwenden wir einen speziellen Code, um die empfangene Nachricht zu analysieren.
- Zuerst musst du die Schaltung bauen, wie im Bild unten gezeigt.
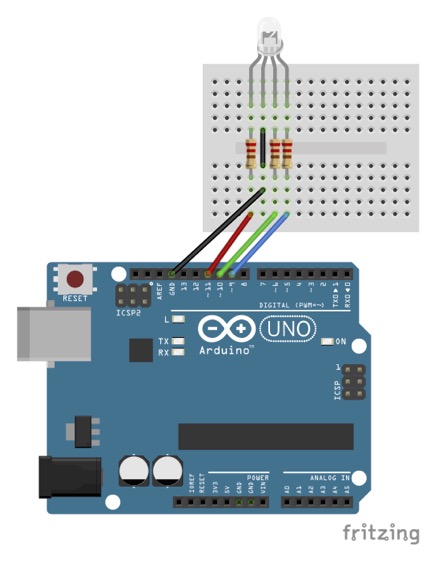
- Lade die erforderlichen Arduino- und Xojo-Projektdateien hier herunter.
- Entpacke die heruntergeladenen Projektdateien.
- Schließe den Arduino mit einem USB-Kabel an deinen Computer an.
- Öffne die Arduino-Projektdatei in der Arduino IDE und lade das Projekt auf das Arduino-Board.
- Öffne die Xojo-Projektdatei und führe das Projekt in der Xojo-IDE aus.
- Wenn die Anwendung startet, musst du eine korrekte Verbindung zum seriellen Anschluss herstellen (wählen dazu den Anschluss aus dem Popup-Menü aus und drücke die Schaltfläche "Connect").
- Jetzt kannst du die verschiedenen Farben der RGB-LED mit den drei Schiebereglern steuern.
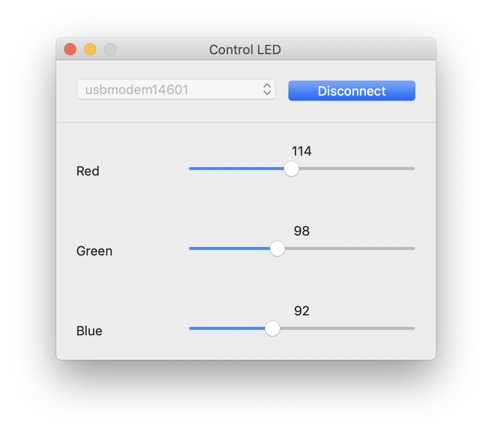
Um die RGB-LED zu steuern, rufen wir einfach den folgenden Code auf, sobald einer der drei Schieberegler bewegt wird:
SerialController.Write("<"+ Str(Slider_Red.Value) + "," + Str(Slider_Green.Value) + "," + Str(Slider_Blue.Value) + ">")
Beachte, dass wir die Symbole "<" und ">" als Start- und Endmarkierungen für den Befehl verwenden, den wir an das Arduino-Board senden. Auf diese Weise weiß der Arduino, wo ein Befehl beginnt und endet. Die Werte der Schieberegler werden durch Kommas getrennt. Auf dem Arduino-Board verwenden wir einen speziellen Code, um die empfangene Nachricht zu analysieren.
Tutorial: LED mit dem Arduino and Xojo steuern
26/10/19
Es ist ganz einfach, 3 LEDs mit dem Arduino und Xojo zu steuern:
- Zuerst musst du die die Schaltung wie im Bild unten gezeigt bauen.
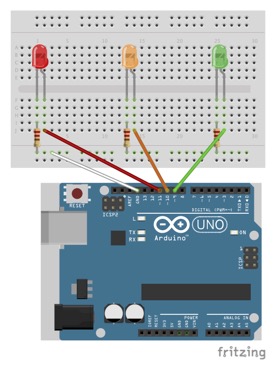
- Lade die erforderlichen Arduino- und Xojo-Projektdateien hier herunter.
- Entpacke die heruntergeladenen Projektdateien.
- Schließe den Arduino über ein USB-Kabel an den Computer an.
- Öffne die Arduino-Projektdatei in der Arduino-IDE und lade das Projekt auf das Arduino-Board.
- Öffne die Xojo-Projektdatei und führe das Projekt in der Xojo-IDE aus.
- Wenn die Anwendung startet, muss eine korrekte Verbindung zur seriellen Schnittstelle hergestellt werden (wähle die Schnittstelle im Popup-Menü aus und drücke die Schaltfläche "Connect").
- Jetzt kannst du die rote, gelbe und grüne LED aktivieren (oder alle ausschalten), indem du die entsprechende Schaltfläche drückst.
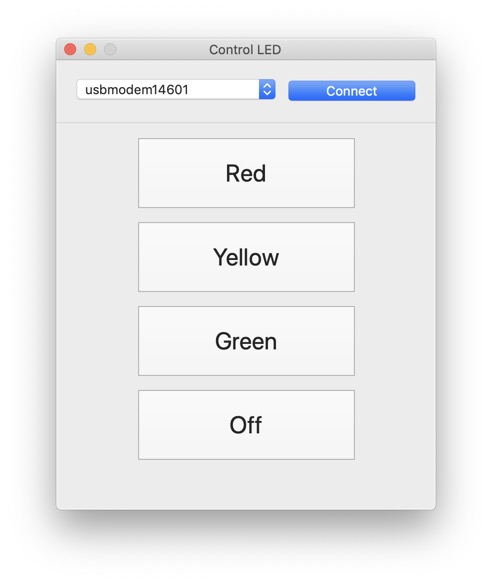
Um die rote LED zu aktivieren, müssen wir einfach diesen Code in das "Action"-Ereignis der Schaltfläche mit der Beschriftung "RED" einfügen:
SerialController.Write("r")
Dieser Befehl sendet ein einzelnes Zeichen über die serielle Schnittstelle an das Arduino-Board.
Um die gelbe oder grüne LED zu aktivieren, verwenden wir:
SerialController.Write(“y”)
oder
SerialController.Write(“g”)
Um alle drei LEDs auszuschalten, senden wir den Befehl bzw. den Buchstaben "o":
SerialController.Write(“o”)
- Zuerst musst du die die Schaltung wie im Bild unten gezeigt bauen.
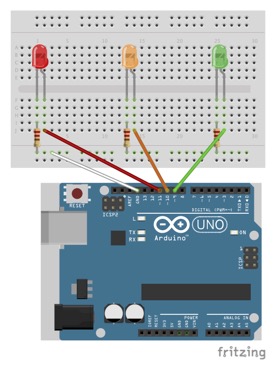
- Lade die erforderlichen Arduino- und Xojo-Projektdateien hier herunter.
- Entpacke die heruntergeladenen Projektdateien.
- Schließe den Arduino über ein USB-Kabel an den Computer an.
- Öffne die Arduino-Projektdatei in der Arduino-IDE und lade das Projekt auf das Arduino-Board.
- Öffne die Xojo-Projektdatei und führe das Projekt in der Xojo-IDE aus.
- Wenn die Anwendung startet, muss eine korrekte Verbindung zur seriellen Schnittstelle hergestellt werden (wähle die Schnittstelle im Popup-Menü aus und drücke die Schaltfläche "Connect").
- Jetzt kannst du die rote, gelbe und grüne LED aktivieren (oder alle ausschalten), indem du die entsprechende Schaltfläche drückst.
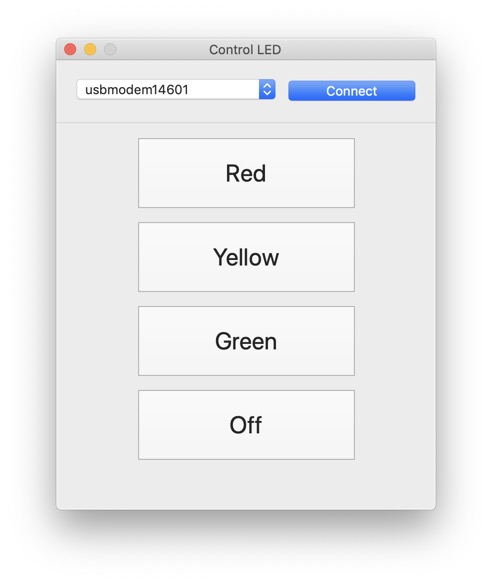
Um die rote LED zu aktivieren, müssen wir einfach diesen Code in das "Action"-Ereignis der Schaltfläche mit der Beschriftung "RED" einfügen:
SerialController.Write("r")
Dieser Befehl sendet ein einzelnes Zeichen über die serielle Schnittstelle an das Arduino-Board.
Um die gelbe oder grüne LED zu aktivieren, verwenden wir:
SerialController.Write(“y”)
oder
SerialController.Write(“g”)
Um alle drei LEDs auszuschalten, senden wir den Befehl bzw. den Buchstaben "o":
SerialController.Write(“o”)
Just Code Challenge Gewinner!
25/09/18
Dieses Jahr habe ich an der von Xojo (https://www.xojo.com) organisierten "Just Code Challenge" teilgenommen und gewonnen :-)
Mehr Informationen über die Challenge hier:
https://blog.xojo.com/2018/06/18/jump-right-in-just-code-challenge/
und die Gewinner hier:
https://forum.xojo.com/50192-just-code-challenge-winners
Vielen Dank an das Xojo-Team für die tolle Gelegenheit und die tollen Preise!
Mehr Informationen über die Challenge hier:
https://blog.xojo.com/2018/06/18/jump-right-in-just-code-challenge/
und die Gewinner hier:
https://forum.xojo.com/50192-just-code-challenge-winners
Vielen Dank an das Xojo-Team für die tolle Gelegenheit und die tollen Preise!