
Xojo
Tutorial: Farbmixer mit Xojo
04/01/23
Ein kurzes Tutorial das Zeigt, wie man einen einfachen Farbmixer mit Xojo programmiert.
Tutorial: Spiel des Lebens mit Xojo
31/12/22
Ein kurzes Xojo-Tutorial das Zeigt, wie man Conways „Spiel des Lebens“ programmiert.
Tutorial: Einfaches Längenkonvertierungsprogramm mit Xojo erstellen
21/09/22
Wieder mal Zeit für ein kleines Tutorial zwischendurch. Wir erstellen ein kleines Programm um metrische Längeneinheiten ineinander umzurechnen. Also: Ran an die Tasten und der Spaß kann beginnen!
Tutorial: Bubblesort Animation Programmieren
20/06/22
Vor einigen Jahren habe ich mit Xojo eine einfache Animation des Bubblesort Sortieralgorithmus' programmiert. Ich habe zum Spaß den Code von damals deutlich vereinfacht und das Ganze neu programmiert (siehe Video).
Tutorial: Verlosung
07/06/22
Vor einigen Tagen benötigten wir eine Software, die aus einer Liste von Personen zufällig drei Gewinner auslosen sollte. Die Liste sollte per Copy&Paste z.B. aus einer CSV-Datei eingefügt werden können. Also schnell ran an die Tastatur und etwas kleines programmiert. Zum Spaß habe ich eine kleines Video daraus gemacht.
Vortrag auf der European Xojo Developer Conference, organsiert von Monkeybread Software
03/11/19

Dieses Jahr fand die 12. Europäische Xojo-Entwicklerkonferenz, organisiert von Monkeybread Software, am 24. und 25. Oktober 2019 in Köln statt. Ich hielt einen Vortrag zum Thema: Datenerfassung und Datenverarbeitung mit Arduino und Xojo. Danke an meinen Sohn, der mir bei der Vorbereitung der elektronischen Schaltungen geholfen hat, die ich während des Vortrags verwendet habe. Vielen Dank auch an Christian und Stefanie von Monkeybread Software für die Organisation der Konferenz. Es war schön, Software- und Hardwareentwickler aus der ganzen Welt zu treffen.

Tutorial: RGB LED mit dem Arduino and Xojo steuern
27/10/19
Heute steuern wir eine RGB-LED mit Arduino und Xojo:
- Zuerst musst du die Schaltung bauen, wie im Bild unten gezeigt.
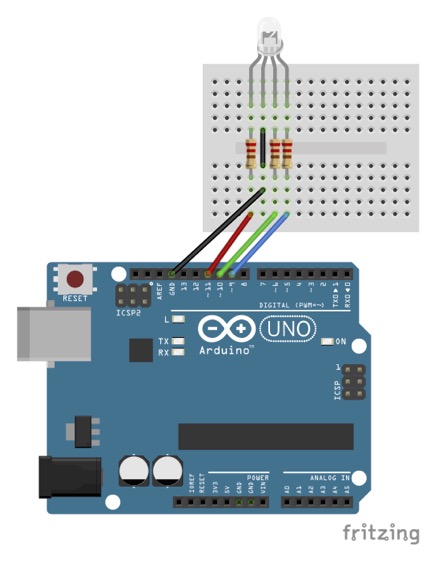
- Lade die erforderlichen Arduino- und Xojo-Projektdateien hier herunter.
- Entpacke die heruntergeladenen Projektdateien.
- Schließe den Arduino mit einem USB-Kabel an deinen Computer an.
- Öffne die Arduino-Projektdatei in der Arduino IDE und lade das Projekt auf das Arduino-Board.
- Öffne die Xojo-Projektdatei und führe das Projekt in der Xojo-IDE aus.
- Wenn die Anwendung startet, musst du eine korrekte Verbindung zum seriellen Anschluss herstellen (wählen dazu den Anschluss aus dem Popup-Menü aus und drücke die Schaltfläche "Connect").
- Jetzt kannst du die verschiedenen Farben der RGB-LED mit den drei Schiebereglern steuern.
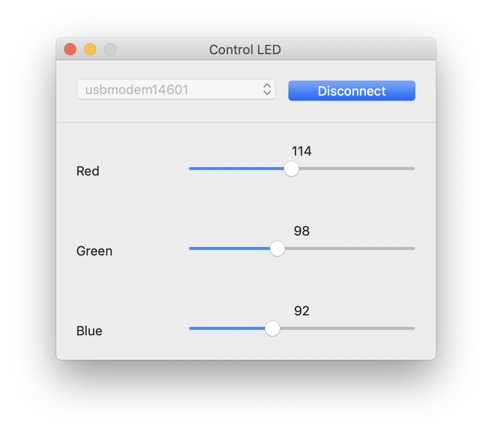
Um die RGB-LED zu steuern, rufen wir einfach den folgenden Code auf, sobald einer der drei Schieberegler bewegt wird:
SerialController.Write("<"+ Str(Slider_Red.Value) + "," + Str(Slider_Green.Value) + "," + Str(Slider_Blue.Value) + ">")
Beachte, dass wir die Symbole "<" und ">" als Start- und Endmarkierungen für den Befehl verwenden, den wir an das Arduino-Board senden. Auf diese Weise weiß der Arduino, wo ein Befehl beginnt und endet. Die Werte der Schieberegler werden durch Kommas getrennt. Auf dem Arduino-Board verwenden wir einen speziellen Code, um die empfangene Nachricht zu analysieren.
- Zuerst musst du die Schaltung bauen, wie im Bild unten gezeigt.
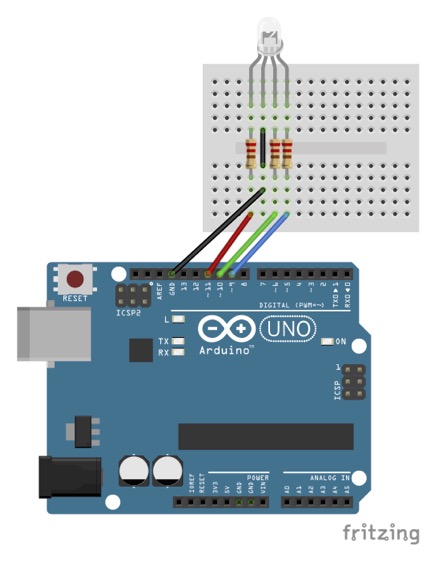
- Lade die erforderlichen Arduino- und Xojo-Projektdateien hier herunter.
- Entpacke die heruntergeladenen Projektdateien.
- Schließe den Arduino mit einem USB-Kabel an deinen Computer an.
- Öffne die Arduino-Projektdatei in der Arduino IDE und lade das Projekt auf das Arduino-Board.
- Öffne die Xojo-Projektdatei und führe das Projekt in der Xojo-IDE aus.
- Wenn die Anwendung startet, musst du eine korrekte Verbindung zum seriellen Anschluss herstellen (wählen dazu den Anschluss aus dem Popup-Menü aus und drücke die Schaltfläche "Connect").
- Jetzt kannst du die verschiedenen Farben der RGB-LED mit den drei Schiebereglern steuern.
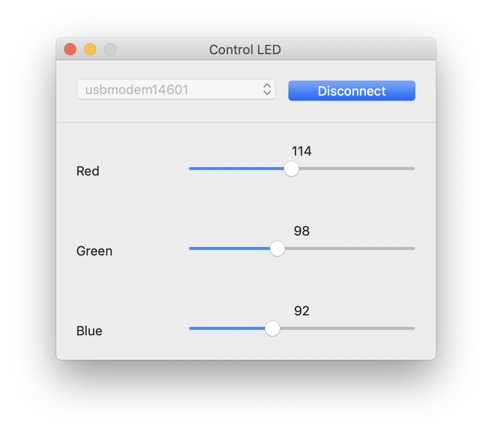
Um die RGB-LED zu steuern, rufen wir einfach den folgenden Code auf, sobald einer der drei Schieberegler bewegt wird:
SerialController.Write("<"+ Str(Slider_Red.Value) + "," + Str(Slider_Green.Value) + "," + Str(Slider_Blue.Value) + ">")
Beachte, dass wir die Symbole "<" und ">" als Start- und Endmarkierungen für den Befehl verwenden, den wir an das Arduino-Board senden. Auf diese Weise weiß der Arduino, wo ein Befehl beginnt und endet. Die Werte der Schieberegler werden durch Kommas getrennt. Auf dem Arduino-Board verwenden wir einen speziellen Code, um die empfangene Nachricht zu analysieren.
Tutorial: LED mit dem Arduino and Xojo steuern
26/10/19
Es ist ganz einfach, 3 LEDs mit dem Arduino und Xojo zu steuern:
- Zuerst musst du die die Schaltung wie im Bild unten gezeigt bauen.
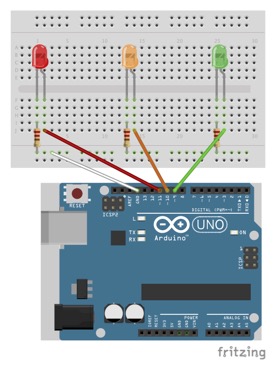
- Lade die erforderlichen Arduino- und Xojo-Projektdateien hier herunter.
- Entpacke die heruntergeladenen Projektdateien.
- Schließe den Arduino über ein USB-Kabel an den Computer an.
- Öffne die Arduino-Projektdatei in der Arduino-IDE und lade das Projekt auf das Arduino-Board.
- Öffne die Xojo-Projektdatei und führe das Projekt in der Xojo-IDE aus.
- Wenn die Anwendung startet, muss eine korrekte Verbindung zur seriellen Schnittstelle hergestellt werden (wähle die Schnittstelle im Popup-Menü aus und drücke die Schaltfläche "Connect").
- Jetzt kannst du die rote, gelbe und grüne LED aktivieren (oder alle ausschalten), indem du die entsprechende Schaltfläche drückst.
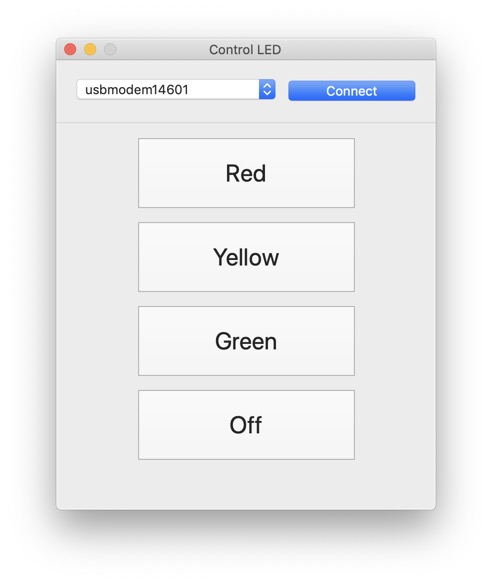
Um die rote LED zu aktivieren, müssen wir einfach diesen Code in das "Action"-Ereignis der Schaltfläche mit der Beschriftung "RED" einfügen:
SerialController.Write("r")
Dieser Befehl sendet ein einzelnes Zeichen über die serielle Schnittstelle an das Arduino-Board.
Um die gelbe oder grüne LED zu aktivieren, verwenden wir:
SerialController.Write(“y”)
oder
SerialController.Write(“g”)
Um alle drei LEDs auszuschalten, senden wir den Befehl bzw. den Buchstaben "o":
SerialController.Write(“o”)
- Zuerst musst du die die Schaltung wie im Bild unten gezeigt bauen.
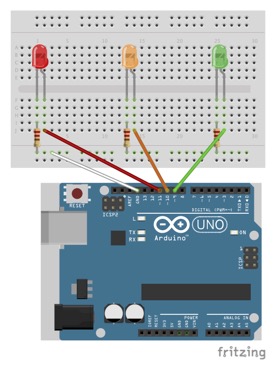
- Lade die erforderlichen Arduino- und Xojo-Projektdateien hier herunter.
- Entpacke die heruntergeladenen Projektdateien.
- Schließe den Arduino über ein USB-Kabel an den Computer an.
- Öffne die Arduino-Projektdatei in der Arduino-IDE und lade das Projekt auf das Arduino-Board.
- Öffne die Xojo-Projektdatei und führe das Projekt in der Xojo-IDE aus.
- Wenn die Anwendung startet, muss eine korrekte Verbindung zur seriellen Schnittstelle hergestellt werden (wähle die Schnittstelle im Popup-Menü aus und drücke die Schaltfläche "Connect").
- Jetzt kannst du die rote, gelbe und grüne LED aktivieren (oder alle ausschalten), indem du die entsprechende Schaltfläche drückst.
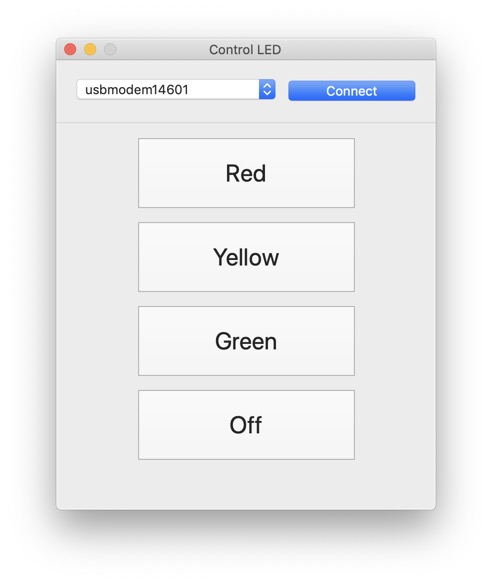
Um die rote LED zu aktivieren, müssen wir einfach diesen Code in das "Action"-Ereignis der Schaltfläche mit der Beschriftung "RED" einfügen:
SerialController.Write("r")
Dieser Befehl sendet ein einzelnes Zeichen über die serielle Schnittstelle an das Arduino-Board.
Um die gelbe oder grüne LED zu aktivieren, verwenden wir:
SerialController.Write(“y”)
oder
SerialController.Write(“g”)
Um alle drei LEDs auszuschalten, senden wir den Befehl bzw. den Buchstaben "o":
SerialController.Write(“o”)
Just Code Challenge Gewinner!
25/09/18
Dieses Jahr habe ich an der von Xojo (https://www.xojo.com) organisierten "Just Code Challenge" teilgenommen und gewonnen :-)
Mehr Informationen über die Challenge hier:
https://blog.xojo.com/2018/06/18/jump-right-in-just-code-challenge/
und die Gewinner hier:
https://forum.xojo.com/50192-just-code-challenge-winners
Vielen Dank an das Xojo-Team für die tolle Gelegenheit und die tollen Preise!
Mehr Informationen über die Challenge hier:
https://blog.xojo.com/2018/06/18/jump-right-in-just-code-challenge/
und die Gewinner hier:
https://forum.xojo.com/50192-just-code-challenge-winners
Vielen Dank an das Xojo-Team für die tolle Gelegenheit und die tollen Preise!